- 1 minute to read
- Print
- DarkLight
- PDF
User preferences
- 1 minute to read
- Print
- DarkLight
- PDF
After you log into senhasegura, you will see your name in the upper right corner of the platform. Click your name to see a list of features and functionalities. Please note that the options in this list may vary depending on your privilege level.
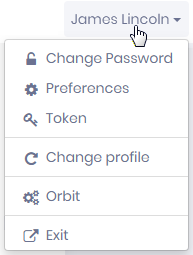 User preferences menu
User preferences menu Change Password
Here is where you can change your user password.
senhasegura always asks users to change their password after their first login. Thereafter, users can choose to change their password at any time by clicking this option and choosing a new password that complies with the company's security policies. Press Save. You will see a confirmation message after your password has been changed successfully.
Language Preference
You can change the language of your user interface by going to Preferences. Choose a new Default Language from the list and click the Save button.
Enable MFA with an OTP token
By clicking the Token option, you will be asked to Configure an authentication token for MFA. If you have configured an OTP token before, you will be asked if you want to replace it with a new token.
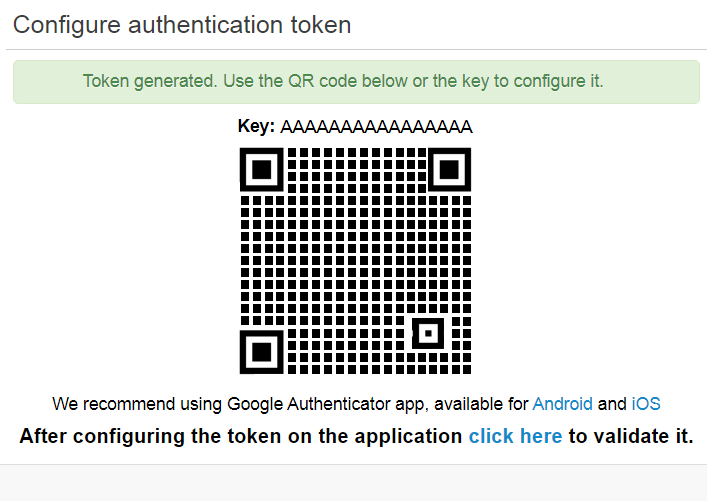
- Scan the QR code using the OTP tool of your choice. E.g., Google Authenticator.
- After your first token has been successfully configured in your OTP tool, click the link at the bottom of the screen that says click here to validate it.
- Now, every time you try to log in, the system will request a valid token to complete the operation.
You should only configure your OTP token once. A warning message lets you know if you have already configured a token before.
If you lose access to your token generator, contact the platform's administrator and request that they disable MFA for your account.

