- 6 minutos de leitura
- Imprimir
- Tema escuroTema claro
- Pdf
Automation
- 6 minutos de leitura
- Imprimir
- Tema escuroTema claro
- Pdf
Esta aplicação permite que o GO Endpoint Manager para Windows realize autenticação em aplicativos instalados ou em páginas web acessadas diretamente da workstation do usuário. A automação utiliza a credencial selecionada no GO Endpoint Manager para Windows para preencher usuário e senha.
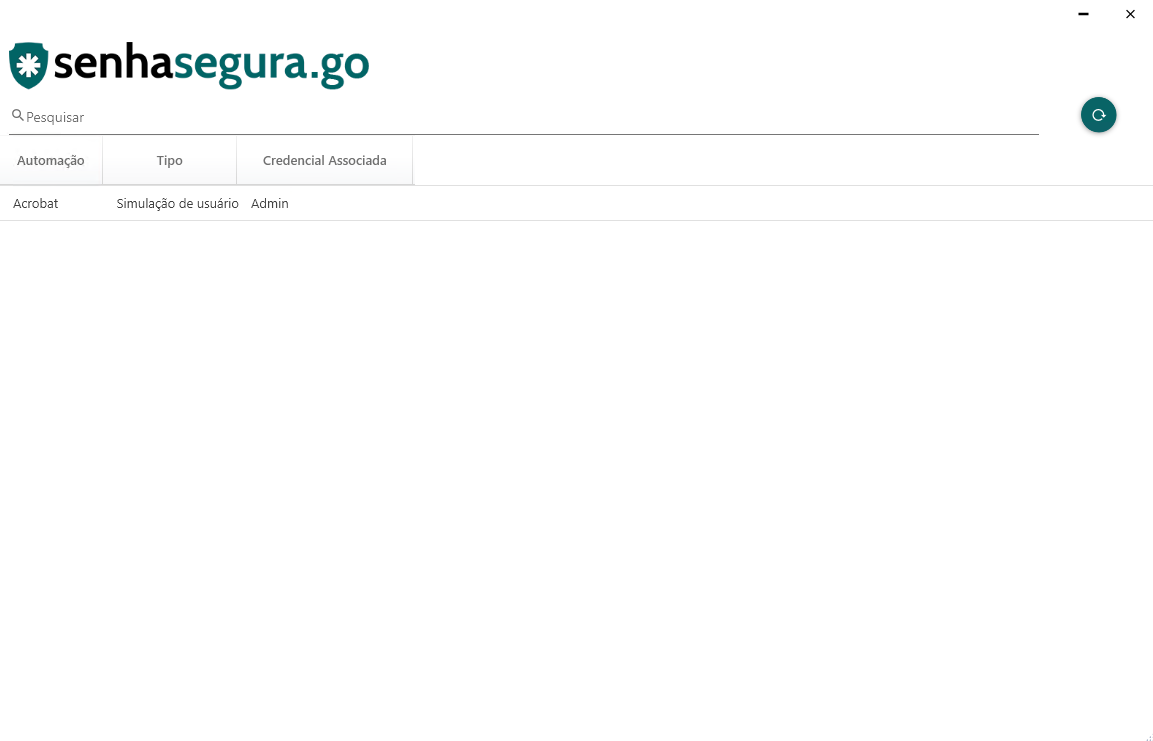 Automation
Automation
- No canto superior esquerdo, está a barra de busca.
- No canto superior direito, está o botão Atualizar.
- No centro, aparecem as automações configuradas na aplicação do senhasegura.
- Automação: nome da automação.
- Tipo: qual o tipo de execução da automação.
- Credencial Associada: mostra qual credencial está associada à automação.
As automações cadastradas no RemoteApp no PAM Core são sempre associadas a uma credencial. Se você puder visualizar a credencial, poderá executar a automação. Suponha que você tem parâmetros de autenticação configurados no RemoteApp. Nesse caso, as informações da credencial associada executará a automação.
As automações cadastradas no GO Automation ficam disponíveis para o usuário através de listas de acesso categorizada como automação. Suponha que você tenha parâmetros de autenticação configurados na automação. Nesse caso, a aplicação Automation irá solicitar que o usuário escolha uma credencial para executar a automação. Se você não tiver nenhum parâmetro de autenticação configurado na automação, não precisará selecionar uma credencial.
O Automation executará tanto as automações configuradas no módulo GO Endpoint Manager para Windows como as automações configuradas no RemoteApp no PAM Core. O Automation eleva privilégios quando executa a automação.
Gravação de automações
Para gravar a automação cadastrada no GO Endpoint Manager, verifique se a opção de gravação nos parâmetros gerais e na lista de acesso está ativa. Suponha que você marque apenas o parâmetro geral como ativo e a lista de acesso como inativa. Neste caso, o sistema registra apenas a execução da automação RemoteApp. Assim, quatro situações são possíveis:
| Lista de acesso - Gravar a sessão desses aplicativos? | Parâmetro geral/Parâmetro segregado - Permitir a gravação de sessão? | Automação |
|---|---|---|
| Ativo | Inativo | Não grava. |
| Ativo | Ativo | Grava. |
| Inativo | Ativo | Grava apenas RemoteApp. |
| Inativo | Inativo | Não grava. |
Para configurar a gravação de sessão veja: configurar os parâmetros para a gravação
Máscaras para o RemoteApp no Go Windows
A tabela a seguir apresenta as máscaras suportadas para o RemoteApp no GO Windows durante a execução da automação. Essas máscaras são usadas para substituir informações contidas nas credenciais.
| Tag | Descrição |
|---|---|
| [username] | Utiliza o campo Nome do usuário da credencial. |
| [password] | Utiliza o campo Senha da credencial. |
| [domain] | Utiliza o campo Domínio da credencial. |
| [hostname] | Utiliza o nome do Dispositivo. |
| [host_ip] | Utiliza o IP do Dispositivo. |
Configurar automação na plataforma senhasegura - GO
Passo (1/2) - Criar uma automação
- Acesse a plataforma senhasegura.
- Vá até o menu GO Endpoint Manager ➔ Geral ➔ Automação.
- Crie uma automação clicando em ⁝ e selecione +Novo.
- Preencha os campos do formulário de Cadastro de automação:
- Nome: defina o nome da sua automação.
- Tipo: defina qual o tipo da automação Autenticação de aplicativos ou Autenticação Web.InfoPara Autenticação Web utiliza o navegador padrão escolhido pelo usuário. Mas apenas os navegadores Google Chrome e Mozilla Firefox são suportados. Microsoft Edge e Microsoft Internet Explorer não são suportados.
- Ativo: defina se esta automação estará ativa para uso ou não.
- Visualizar TAGs: utilize as TAGs abaixo para construir o sua automação. Preencha no campo Valor.
- [#USERNAME#]: username da credencial.
- [#PASSWORD#]: senha da credencial.
- [#DOMAIN#]: domínio da credencial.
- [#HOSTNAME#]: nome do hostname.
- [#HOST_IP#]: IP do hostname.
- Caminho do aplicativo: preencha com o caminho do aplicativo no sistema. Por exemplo, para aplicativos: C:\Program Files (x86)\Microsoft SQL Server\110\Tools\Binn\ManagementStudio\Ssms.exe, e %windir%\system32\mmc.exe, etc. Por exemplo, para Web: https://facebook.com, etc.
- Tags: defina tags para ajudar na busca pela automação.
- Script: é a sequência já programada de ações que compõem a automação. As ações podem ser reorganizadas clicando e arrastando, alterando a ordem de execução. Ao clicar em uma determinada ação, essa será aberta para edição de suas propriedades.
- Ações: você pode automatizar cliques de Button, navegar até o Menu, e inserir textos com o Input. Ao clicar em uma das opções, essa será adicionada como último elemento no Script e suas propriedades poderão ser editadas.
- Button: utilizado quando se deseja realizar um “click” em um elemento que atua como botão. Sua propriedade label deve ser preenchido com o texto visível que o define.
- Menu: caminho do menu da aplicação. Preencha a propriedade path com o caminho a automatizar. Separe os níveis com
;. Ex:Editar;Preferências;Fonteirá automatizar o caminho Editar ➔ Preferências ➔ Fonte. - Input: preencha o campo de texto da aplicação ou site. Preencha a propriedade Label com o nome visível ao usuário, que identifica o campo. E preencha Value com o valor a ser inserido no campo da aplicação destino.
- Propriedades: preencha com o respectivo nome do campo. Caso necessário, preencha o valor. Você pode salvar ou excluir a ação adicionada.
- Descrição: adicione uma breve descrição do que esta automação faz e para que ela é usada.
- Clique em Salvar.
Passo (2/2) - Adicionar na lista de acesso
- Acesse a plataforma senhasegura.
- Vá até o menu GO Endpoint Manager ➔ Políticas ➔ Windows ➔ Lista de Acesso.
- No menu de ações, escolha entre Nova segregação geral ou Nova segregação para workstation.
- Escolha a categoria Automações.
- Preencha os campos formulário de Lista geral.
- Nome: defina o nome da lista de acesso.
- Status: defina se esta lista estará ativa ou não.
- Gravar a sessão desses aplicativos: defina se é permitido gravar a sessão enquanto a automação é executada.
- Na aba Automações+ selecione a automação criada.
- Marque a caixinha de seleção e clique em Adicionar.
- Na aba de Workflow defina as configurações de elevação de privilégios.
- Clique em Salvar.
Configurar uma automação na plataforma senhasegura - PAM/RemoteApp
Passo (1/2) - Criar a automação
- Acesse a plataforma senhasegura.
- Vá até o menu PAM Core ➔ Configurações ➔ Acesso ➔ RemoteApp.
- Para criar uma automação clique em +Novo.
- Preencha os campos no formulário de Cadastro de RemoteApp:
- Nome: defina o nome da sua automação.
- Tipo: escolha a opção Simulação de usuário para automações do GO Endpoint Manager para Windows.
- Tags (separadas por ,): defina Tags para ajudar na busca pela automação separando cada tag por vírgula.
- Ativo: defina se está automação estará ativa ou não.
- Caminho do aplicativo: preencha o caminho do aplicativo no sistema. Por exemplo: C:\Program Files (x86)\Microsoft SQL Server\110\Tools\Binn\ManagementStudio\Ssms.exe.
- Parâmetros: preencha os parâmetros entre aspas duplas. Por exemplo: "-S [hostname] -U [username] -P [password]"
- Script: contém os passos que serão adicionados em Ações.
- Ações: você pode adicionar as seguintes ações como Wait, Key, KeyPress, KeyRelease, Text, Type.
- Propriedades: preencha com o respectivo nome do campo. Caso necessário, preencha o valor. Você pode salvar ou excluir a ação adicionada.
- Descrição: adicione uma breve descrição do que está automação faz e para que ela é usada.
- Clique em Salvar.
Passo (2/2) - Criar credencial para adicionar o RemoteApp
- Acesse a plataforma senhasegura.
- Registre o dispositivo onde a automação será executada.
- Vá até o menu PAM Core ➔ Todas.
- Clique no menu de ações em +Novo.
- Preencha os campos do formulário Cadastro da credencial.
- Nome do usuário: preencha com o username que acessará o dispositivo.
- Tipo de senha: selecione qual o tipo de usuário no sistema, Usuário do domínio, Administrador local, ou Usuário Local.
- Domínio: preencha com o domínio do dispositivo caso tenha um.
- Dispositivo: selecione o dispositivo onde a automação será executada.
- Informação Adicional: adicione outras informações importantes. Por exemplo: o nome do banco de dados.
- Situação: defina se está credencial estará ativa ou não.
- Senha: preencha com a senha com que você acessará o dispositivo.
- Tags: defina tags para ajudar na busca pela credencial.
- Vá até a aba Configurações da sessão.
- Clique em Macro de automação (RemoteApp)+.
- Adicione a automação que você criou.
- Clique em Salvar.
Executar automação
- Acesse a área de trabalho da workstation.
- Inicie o aplicativo Automation.
- Selecione a automação que deseja executar.
- Clique com o botão direito na automação e depois em Executar.
- Selecione a credencial que será utilizada pelo script da automação.
- Espere a automação ser executada.

