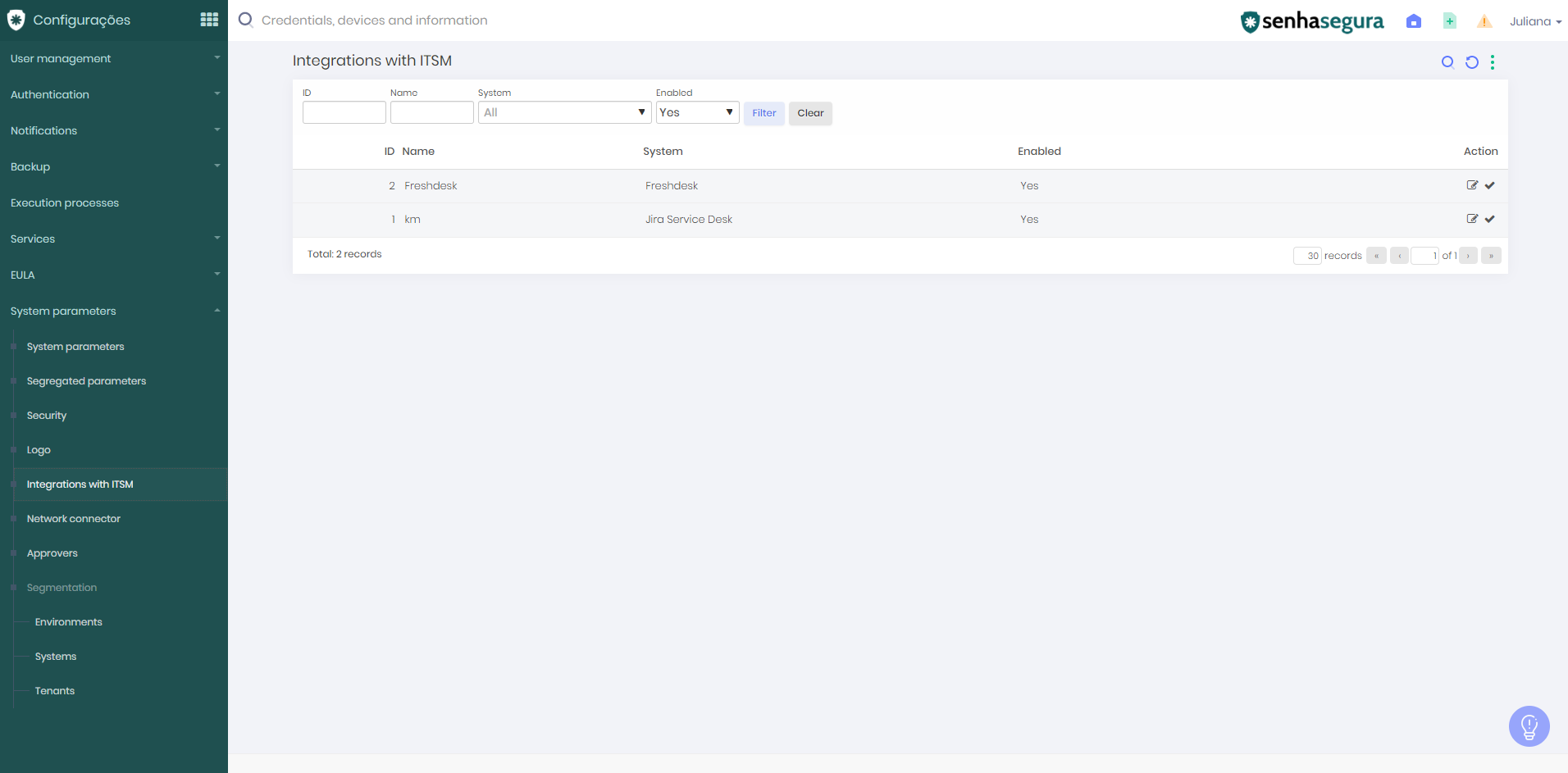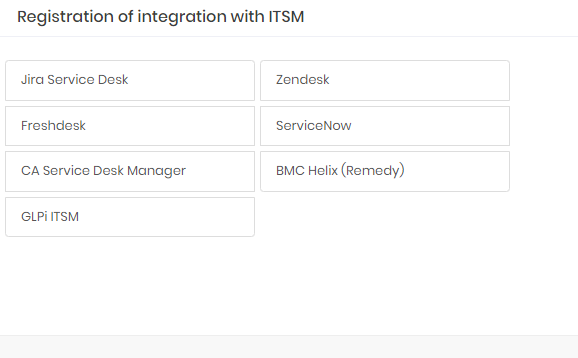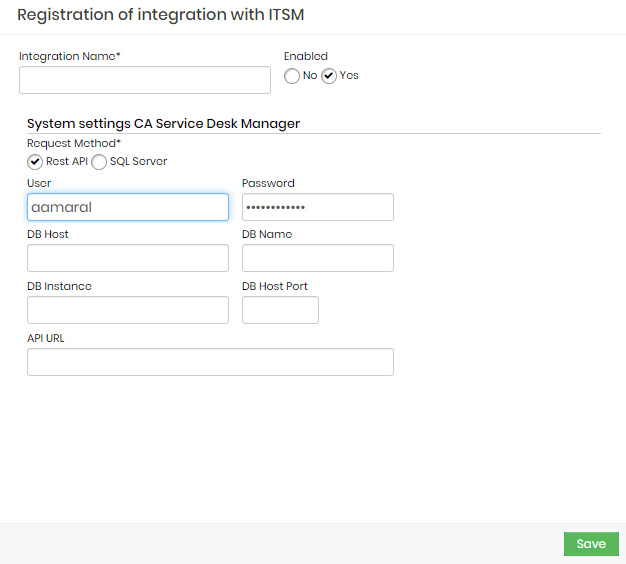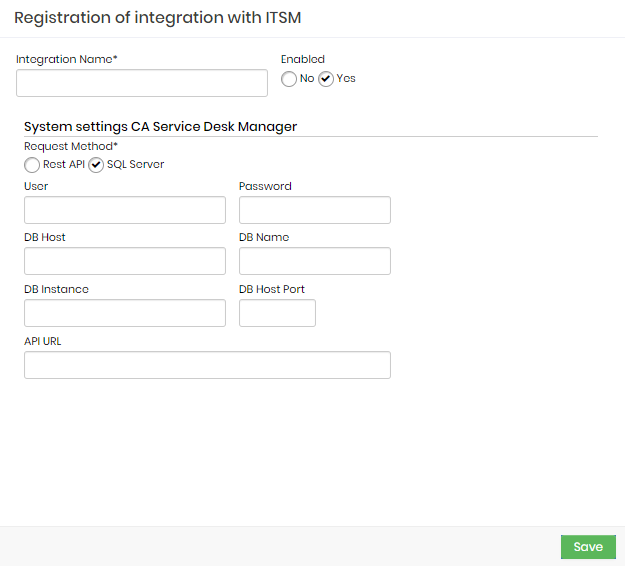CA Service Desk Manager
- 1 minute to read
- Print
- DarkLight
- PDF
CA Service Desk Manager
- 1 minute to read
- Print
- DarkLight
- PDF
Article summary
Did you find this summary helpful?
Thank you for your feedback
This integration can be configured to run REST queries or queries directly to the CA database.
Using Rest API
It will require an HTTPS connection between senhasegura and the CA solution.
Requirements
- CA Service Desk Manager API authentication data:
- API URL
- User
- Password
Configure in senhasegura:
- Go to the menu Settings ➔ System parameters ➔ Integration with ITSM.
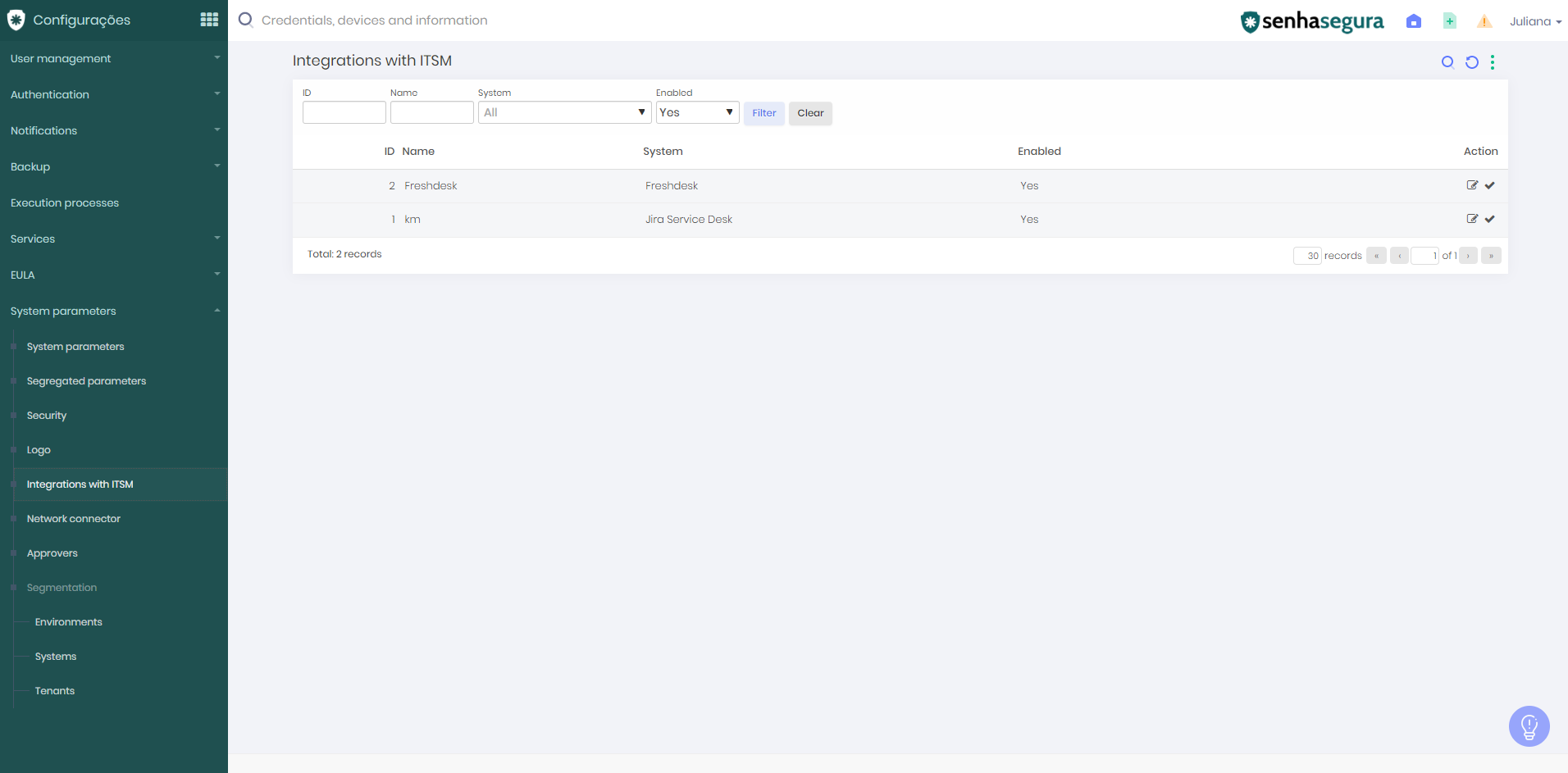
- On the View actions icon
, click on the +New option. - Select CA Service Desk Manager.
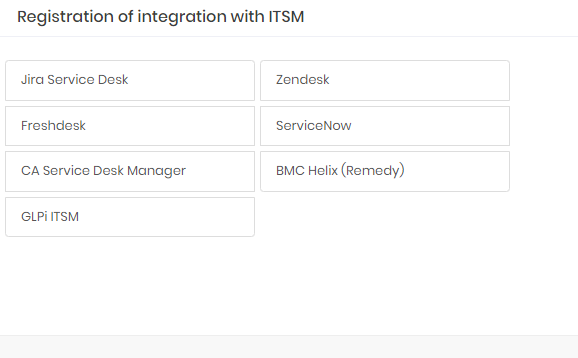
- Fill in the fields as described below:
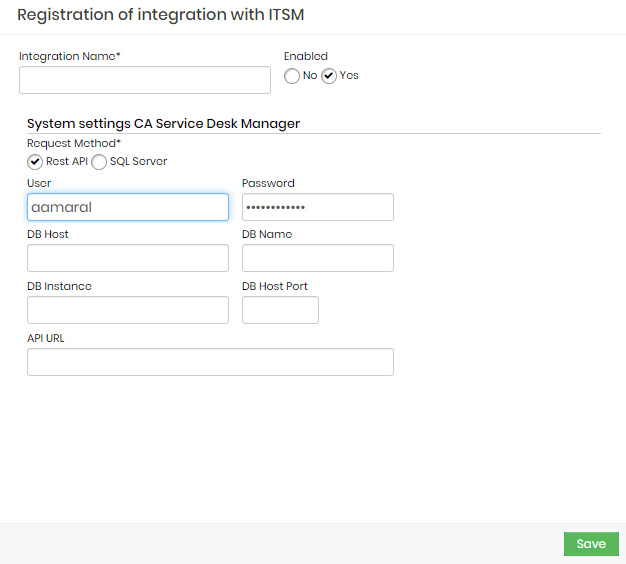
- Integration Name: this will be the name of the integration used to identify this configuration inside senhasegura reports.
- Enabled: this status flag indicates if this configuration should be used in workflow procedures.
- Request Method: select the option Rest API.
- User: a valid user with the proper permission to query issues tickets inside CA.
- Password: the CA user password.
- API URL: should be filled with the main CA URL. This URL will be used to access the CA REST Endpoint.
- To finish, click on the Save button.
Using SQL Server
It will require a SQL Server connection between senhasegura and the CA solution.
Requirements
- CA Service Desk Manager database authentication data:
- User
- Password
- Database host
- Database port
- Database name
- Database instance
Configure in senhasegura:
- Go to the menu Settings ➔ System parameters ➔ Integration with ITSM.
- On the View actions icon
, click on the +New option. - Select CA Service Desk Manager.
- Fill in the fields as described below:
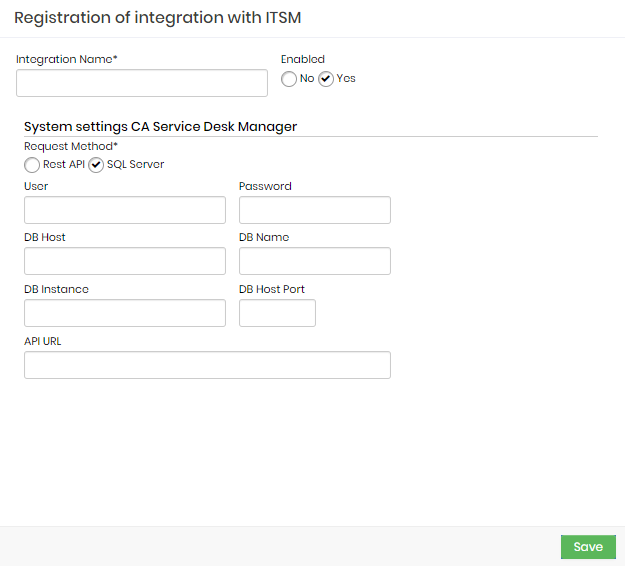
- Integration name: this will be the name of the integration used to identify this configuration within senhasegura reports.
- Enabled: this status flag indicates if this configuration should be used in workflow procedures
- Request method: select the option SQL Server.
- User: a valid user to connect to SQL Server.
- Password: the database user's password.
- DB Host: hostname or IP where the CA database is located.
- DB Host Port: the TCP port to connect.
- DB Name: the CA database name.
- DB Instance: the granted database instance.
- To finish, click on the Save button.
Validating
- Go to the menu Settings ➔ System parameters ➔ Integration with ITSM.
- In the report, click on the Test authentication icon.
- In the new window, fill Issue code with the ticket code.
- Click on the Save button.
You should receive the information about the ticket.
Info
senhasegura must have access to the ITSM solution to connect and get the ticket information.
Was this article helpful?