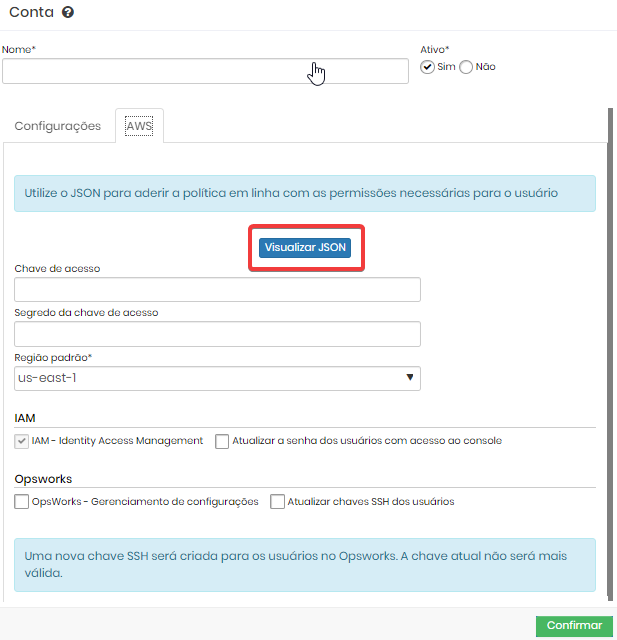- 4 minutos de leitura
- Imprimir
- Tema escuroTema claro
- Pdf
Adicionar conta
- 4 minutos de leitura
- Imprimir
- Tema escuroTema claro
- Pdf
Para gerenciar usuários, contas, credenciais e máquinas virtuais no Cloud IAM você deve criar uma conta para integrar a plataforma senhasegura com os Provedores de Serviços em Nuvem.
Adicionar conta
Para adicionar uma conta no Cloud IAM, acesse Cloud IAM ➔ Configurações ➔ Contas e siga os passos:
- Clique no ícone (⁝) Exibir ações e selecione Adicionar conta;
- Na aba Configurações, defina um Nome;
- Selecione Sim ou Não para Ativo;
- Selecione os Provedores que deseja cadastrar;Info
- Adicione uma Descrição e Tags, se desejar;
Cadastrar uma conta AWS
Para cadastrar uma conta AWS no Cloud IAM, acesse Cloud IAM ➔ Configurações ➔ Contas e siga os passos:
- Adicione ou Edite uma conta no Cloud IAM;
- Vá para a aba AWS;
- Clique em Visualizar JSON para ver as permissões necessárias;
- Preencha o campo Chave de acessocom o ID da chave de acesso da AWS;InfoPara aprender como gerar as chaves de acesso da AWS vá para a seção Configurar AWS deste artigo.
- Preencha o campo Segredo da chave de acesso com a secret da chave de acesso da AWS;
- Escolha a Região padrão da conta AWS;
- Marque a caixa OpsWorks - Gerenciamento de configurações, caso queira gerenciar as sessões e chaves SSH dos usuários do AWS OpsWorks.
Cadastrar uma conta Google Cloud
Para cadastrar uma conta Google Cloud, acesse Cloud IAM ➔ Configurações ➔ Contas e siga os passos:
- Adicione ou Edite uma conta no Cloud IAM;
- Vá para a aba Google Cloud
- Clique em Choose File e selecione o arquivo com a Chave de acesso da conta Google Cloud;InfoPara aprender como gerar a chave de acesso da Google Cloud vá para a seção Configurar Google Cloud deste artigo.
Cadastrar uma conta Azure
Para cadastrar uma conta Azure, acesse Cloud IAM ➔ Configurações ➔ Contas e siga os passos:
- Adicione ou Edite uma conta no Cloud IAM;
- Vá para a aba Azure;
- Preencha os campos de Diretório (tenant) ID;
- Preencha os campos Application (Client ID) e Valor de segredo do cliente;InfoPara aprender como gerar o Valor de segredo do cliente vá para a seção Configurar Azure deste artigo.
- Selecione um grupo de acesso.
- Para finalizar, clique em Confirmar
Configurar provedores
Para integrar o Cloud IAM com a AWS, Azure e Google Cloud você deve realizar as seguintes configurações para cada um dos provedores.
Configurar AWS
Para integrar o Cloud IAM com a AWS você deve gerar uma chave de acesso na AWS.
Gerar chave de acesso AWS
Para gerar uma Chave de acesso da AWS, siga os passos:
- Vá para a aba de cadastro de conta AWS no Cloud IAM e clique em Visualizar JSON;
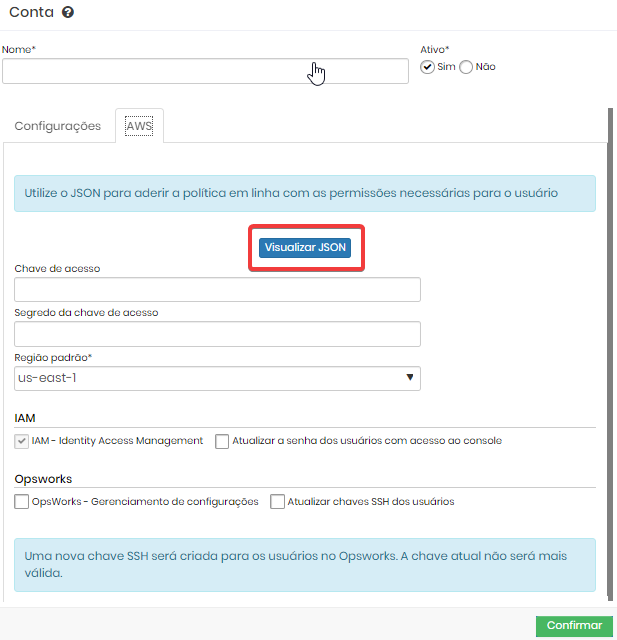
- Copie as permissões descritas no JSON;
- Acesse sua conta AWS: https://console.aws.amazon.com/;
- Clique em Identity and Access Management (IAM);
- No menu lateral esquerdo, clique em Políticas;
- Clique em Criar política, selecione a aba JSON e cole no campo as permissões copiadas no passo 1;AtençãoAs chaves de acesso devem ser criadas para um usuário que possua as mesmas permissões descritas no JSON.
- Clique no botão Next: Tags;
- Insira as tags, se desejar, clique em Next: Review;
- Defina um Nome para a política e clique em Criar política para confirmar;
- No menu lateral esquerdo, selecione Usuários e clique em Adicionar usuário;
- Em Especificar detalhes do usuário, defina o Nome do usuário e clique em Próximo;
- Em Definir permissões, selecione Anexar políticas diretamente e selecione a política que você criou no passo 8;
- Retorne a tela de Usuários e selecione o usuário desejado;
- Vá para a aba Credenciais de segurança e clique em Criar chaves de acesso;
- Copie os valores Access key ID e Secret access key;
Configurar Google Cloud
Para integrar o Cloud IAM com o Google Cloud você deve realizar as seguintes ações.
Criar uma role
Para criar uma Role no Google Cloud, siga os passos:
- Acesse a sua conta Google Cloud (console.cloud.google.com);
- No campo de seleção do projeto, escolha Organization e clique em Roles, no menu lateral;
- Clique no botão Create role e preencha os campos:
- Title com o nome da role que você deseja criar.
- Clique no botão Add permissions e adicione as seguintes permissões:
- iam.roles.list
- iam.serviceAccountKeys.create
- iam.serviceAccountKeys.delete
- iam.serviceAccountKeys.get
- iam.serviceAccountKeys.list
- iam.serviceAccounts.create
- iam.serviceAccounts.delete
- iam.serviceAccounts.get
- iam.serviceAccounts.list
- iam.serviceAccounts.update
- resourcemanager.projects.get
- resourcemanager.projects.getIamPolicy
- resourcemanager.projects.setIamPolicy
- resourcemanager.organizations.get
- resourcemanager.organizations.getIamPolicy
- resourcemanager.organizations.setIamPolicy
- resourcemanager.projects.list
- Por fim, clique no botão Create.
Criar um Service account
Para criar um Service account no Google Cloud, siga os passos
- Escolha um projeto existente ou crie um novo;
- No menu de navegação, escolha a opção IAM & Admin, Service Accounts;
- Clique em Create service account;
- Preencha o campo Service account name e cliqueem Create;
- Clique em Done, para finalizar.
Criar chave de acesso Google Cloud
- No menu Service Accounts, clique na conta de serviço que você criou.
- Clique no botão Add key e selecione a opção Create new key.
- Selecione a opção JSON e clique no botão Create.
- Para finalizar, salve a chave em local seguro.
- No menu Service Accounts, clique na conta de serviço que acabamos de criar.
- Clique no botão Add key e selecione a opção Create new key.
- Selecione a opção JSON e clique no botão Create.
- Para finalizar, salve a chave em local seguro.
Habilitar APIs
- Vá para APIs & Services ➔ Library
- Localize as APIs listadas abaixo e clique no botão Enable.
- Cloud Resource Manager API
- Cloud Asset API
- Identity and Access Management (IAM) API
Adicionar conta de serviço na Organização
- No menu lateral, selecione o serviço IAM;
- No topo da página, clique no botão Add;
- Insira no campo New members o endereço da conta de serviço criada;
- No campo Select a role, selecione uma role criada anteriormente;
- Clique em Save
Configurar Azure
Para integrar o Cloud IAM com a Azure você deve realizar as seguintes ações.
Criar uma Conta de serviço
- Acesse sua conta em https://portal.azure.com/;
- Localize o serviço Active Directory do Azure;
- No menu lateral esquerdo, clique em Registro de Aplicativo;
- Selecione Novo Registro;
- Preencha os campos Nome, Tipo de conta com suporte e URI de redirecionamento;
- Para finalizar, clique em Registrar.
Criar um Valor de segredo do cliente
- Selecione uma aplicação no Azure;
- No menu lateral esquerdo, selecione Certificados e segredos;
- Clique em Novo segredo de Cliente
- Insira uma descrição e tempo de expiração da secret;
- Copie o Valor da Secret.
Selecionar permissões de API
- No Azure, selecione:
- No menu localizado na lateral esquerda, clique em Permissões de API;
- Selecione o Microsoft Graph;
- As permissões requisitadas são:
- Directory role:
- Global administrator
- Tenant root group role:
- Owner
- API permissions:
- Delegated:
- Directory.AccessAsUser.All
- Application:
- Application.ReadWrite.All
- AppRoleAssignment.ReadWrite.All
- Directory.Read.All
- Directory.ReadWrite.All
- Organization.ReadWrite.All
- RoleManagement.ReadWrite.Directory
- User.ManageIdentities.All
- User.ReadWrite.All
- Delegated:
- Directory role: