O Cloud IAM é um módulo Segura® para Gerenciamento de Acesso e Identidadades (Identity and Access Management) para o controle de acesso a recursos em Provedores de Serviço em Nuvem, ou Cloud Service Providers (CSPs).
O Cloud IAM possibilita o provisionamento de usuários e contas de serviço em uma arquitetura multi-cloud. Com ele, um administrador pode monitorar todos os ambientes e usuários em nuvem de forma centralizada e controlada. Além disso, o Segura® rastreia as atividades dos usuários, garantindo conformidade por meio de relatórios de auditoria e gravações de sessão.
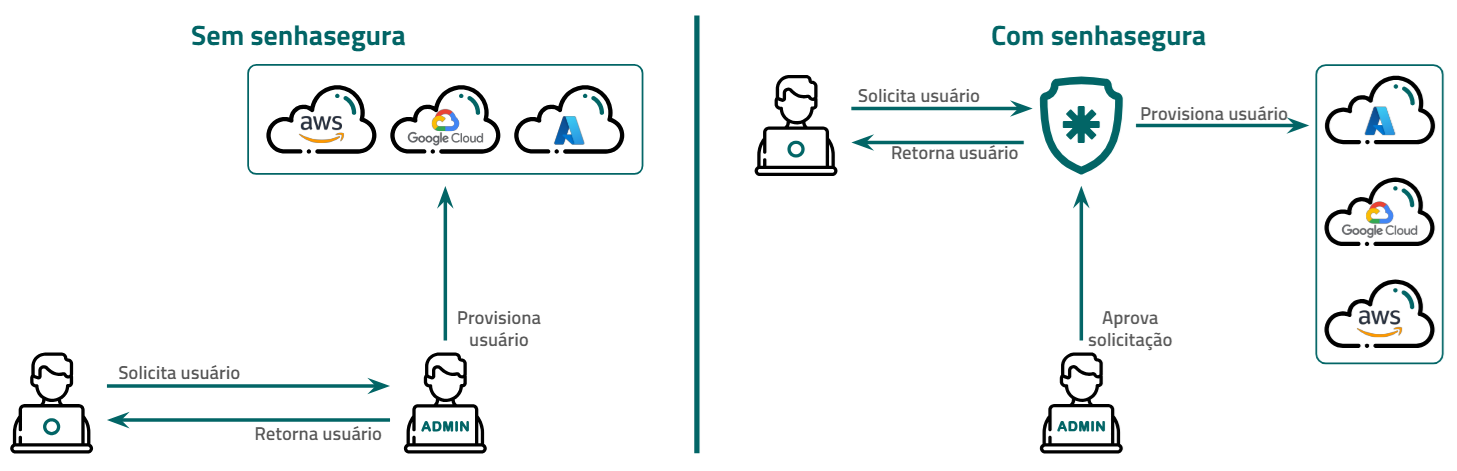
Como funciona

O Cloud IAM possibilita que o controle de acesso seja gerenciado em vários CSPs por meio de um único fluxo de aprovação. Quando uma solicitação é feita para acessar um recurso, o administrador recebe uma notificação no console do Cloud IAM contendo os detalhes necessários. A partir do console, o administrador pode criar ou modificar usuários ou grupos de acesso em vários provedores de nuvem simultaneamente. Isso envolve configurar as permissões, funções, credenciais e chaves de acesso necessárias para a solicitação. Uma vez provisionado o usuário, o Cloud IAM recebe informações dos CSPs e cria detalhes de auditoria para cada acesso concedido em todos os CSPs configurados.
Funcionalidades
As principais funcionalidades do Cloud IAM incluem:
- Provisionamento centralizado de identidades em multi-cloud.
- Provisionamento imediato de usuários, chaves de acesso e contas de serviço.
- Criação de modelos. Esses modelos criam uma máscara padrão para a criação de novos usuários e contas de serviço.
- Provisionamento dinâmico de políticas, funções, recursos e permissões através do DevOps Secret Manager.
- Provisionamento de credenciais Just-In-Time (JIT) e controle de acesso JIT.
- Gravação de sessões remotas do console da nuvem AWS.
- Gerenciamento de solicitações de acesso e grupos de acesso.
- Relatórios de auditoria.
Aplicabilidade
O Cloud IAM é aplicável sempre que uma organização precisa ir além das capacidades básicas dos sistemas IAM nativos dos CSPs para implementar um gerenciamento robusto, centralizado, baseado em políticas e auditável de suas identidades e acessos mais privilegiados na nuvem. Ele ajuda a preencher a lacuna entre os recursos de segurança nativos da nuvem e os requisitos de Gerenciamento de Acesso Privilegiado (PAM). Essa abordagem ajuda as organizações a gerenciar a complexidade do acesso privilegiado em ambientes multi-cloud ou de nuvem híbrida, a aumentar a segurança ao remover privilégios permanentes, a atender aos requisitos de conformidade e a obter maior visibilidade e controle sobre suas contas e recursos de nuvem mais críticos.
O Cloud IAM atualmente oferece suporte aos seguintes provedores: