Como configurar uma troca de senha
- Cadastrar uma credencial para troca de senha
- Criar template a ser usado
Para configurar uma troca de senha de uma credencial, siga os passos:
- Crie ou edite uma credencial em PAM Core ➔ Credenciais ➔ Todas
- Na guia de Configurações de execução, preencha os seguintes campos:
- Credencial pai (opcional): você pode utilizá-la para alterar a senha desta credencial quando a credencial pai selecionada tiver sua senha alterada.
- Marque a caixa de seleção Ativar troca automática.
- Selecione o plugin de troca de senha no menu suspenso Plugin de Troca. Não há validação de que o dispositivo tem sua conectividade ativa.
- Selecione o template de troca no menu suspenso Template de troca.
- Se você deseja utilizar a própria credencial para efetuar a troca, marque a caixa de seleção Utilizar a própria credencial para conectar e indique, no menu suspenso Credencial de autenticação, a credencial a ser utilizada. Caso contrário, deixe-a em branco.
- Clique em Salvar.
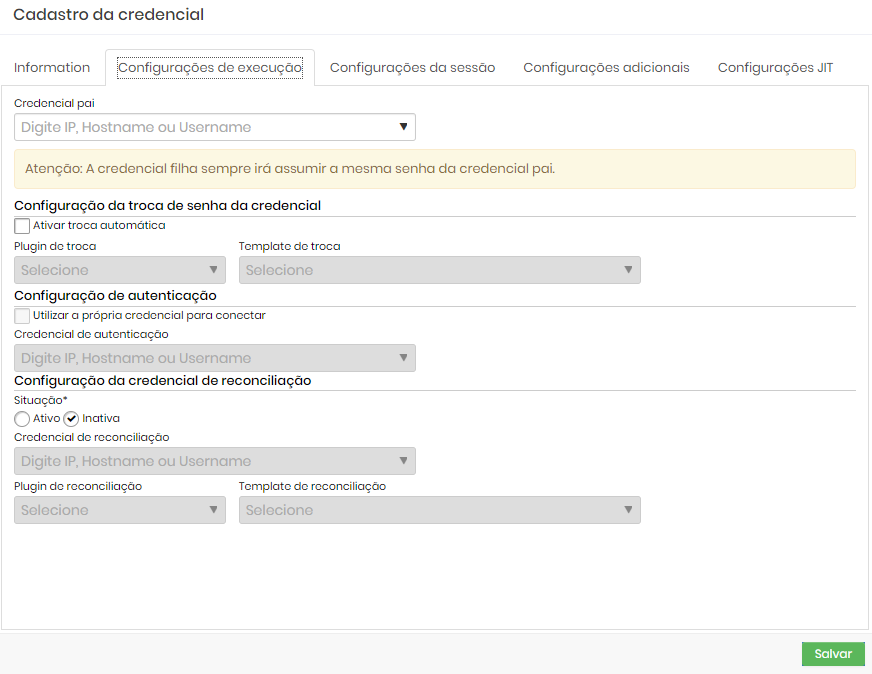
A credencial pai funciona como uma cadeia de troca de senha.
A troca de senha de uma credencial pai inicia o processo de todas as suas credenciais filhas.
Uma credencial pai não impede que a credencial filha seja alterada de maneira manual ou automática.
A troca da senha não será realizada quando a autenticação multifator estiver habilitada ou quando uma interação humana for necessária.
Solicitar uma troca de senha
Para solicitar uma troca de senha de uma credencial, siga os passos:
- Acesse o menu Execuções ➔ Solicitar troca de senha
- Selecione as credenciais desejadas e clique no botão de rodapé Solicitar troca de senha. Ao solicitar a troca, será agendada uma tarefa assíncrona.
- Clique no botão Sim para confirmar a solicitação de troca de senha

Este relatório mostrará apenas credenciais ativas com troca automatizada configurada.
As credenciais selecionadas serão agendadas para ter sua senha alterada imediatamente. A troca de senha redefine os contadores de acionamento.
Visualizando a execução da troca de senha
Acesse o menu Execuções ➔ Listar operações para visualizar todas as operações registradas.
Essas operações são executadas de forma assíncrona e variam nos seguintes estados:
- Agendado: este é o primeiro. Assim que a execução é solicitada, a tarefa assíncrona aguarda o tempo de execução ou fica na fila se estiver cheia. Operações com este status podem ser canceladas
- Aguardando aprovação: alguns módulos exigem um fluxo de aprovação para serem executados. Os módulos Certificates e Task Manager usam essa função. Operações com este status podem ser canceladas
- Cancelado: se estiver nos estados Agendado ou Aguardando aprovação, é possível que o administrador cancele a operação antes que ela seja executada
- Em execução: estas são as operações que já estão em execução. Quando em execução, você não pode executar nenhuma ação
- Executado com sucesso: essas operações foram executadas com sucesso. Você terá acesso aos detalhes dessa execução
- Erro: Estas são operações que não foram executadas corretamente. Verifique a ação Detalhes para entender o motivo. Você pode reiniciar o processo se quiser
- Expirado: são as operações no estado Aguardando aprovação que o período de aprovação expirou
Dentro das ações disponíveis para operações, você tem as seguintes opções:
- Visualizar tentativas: para operações finalizadas. Por meio desta ação, você terá acesso aos logs e detalhes da operação
- Reiniciar execução: caso a operação tenha sido finalizada com estado de erro, por meio desta ação, você reinicia a operação. O uso de motivadores de falha foi mitigado
- Solicitar execução imediata: quando muitas operações estiverem programadas para execução, por meio desta ação, você priorizará a operação selecionada;
- Cancelar operação: permite cancelar a execução enquanto ela não estiver sendo executada ou concluída;
- Detalhes da operação permite ao usuário visualizar os detalhes da operação, contendo informações sobre a execução;
- Editar Credencial permite ao usuário editar a credencial utilizada na execução do template
- Editar Dispositivo permite ao usuário editar o dispositivo no qual o template será executado
O menu Execuções ➔ Listar tentativas de operações centralizará o resultado de cada tentativa de cada operação. Este relatório serve como um guia para auxiliar na identificação de erros ativos.
Filtrar lista de operações
Vá até Execuções ➔ Listar operações:
- Código: Identificador da operação
- Nome do usuário: Nome do usuário no sistema que executou a operação
- Dispositivo: Qual dispositivo foi utilizado
- Fabricante: Qual fabricante do dispositivo utilizado
- Modelo: Qual modelo do dispositivo utilizado
- Site: Qual site foi usado para realizar a operação
- Tags: Filtre a partir das tags que adicionou no dispositivo
- Estado:
- Agendada
- Aguardando aprovação
- Cancelada
- Efetuada com sucesso
- Em execução
- Erro
- Expirada
- Operação:
- Ativação da credencial
- AWS Opsworks
- Criação de grupo
- Criação de usuário
- Criação de usuário no grupo
- Criação de credencial efêmera
- Remoção de credencial efêmera
- Exclusão de grupo
- Exclusão de usuário
- Exclusão de usuário no grupo
- Inativação da credencial
- Publicação de certificado
- Secret Management Automation
- Task Manager
- Troca de senha
- Troca de senha filha
- Solicitante: Filtrar o solicitante no relatório
- Data de agendamento: Quando foi agendada a operação
- Data de execução: Quando ocorreu à execução da operação
- Mostrar detalhes da operação: Marque esta opção caso deseje ver os detalhes